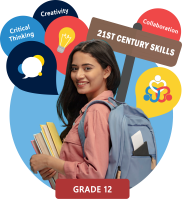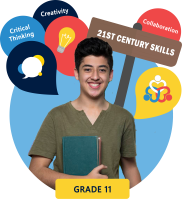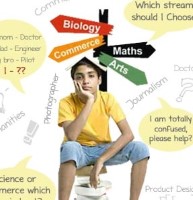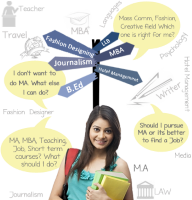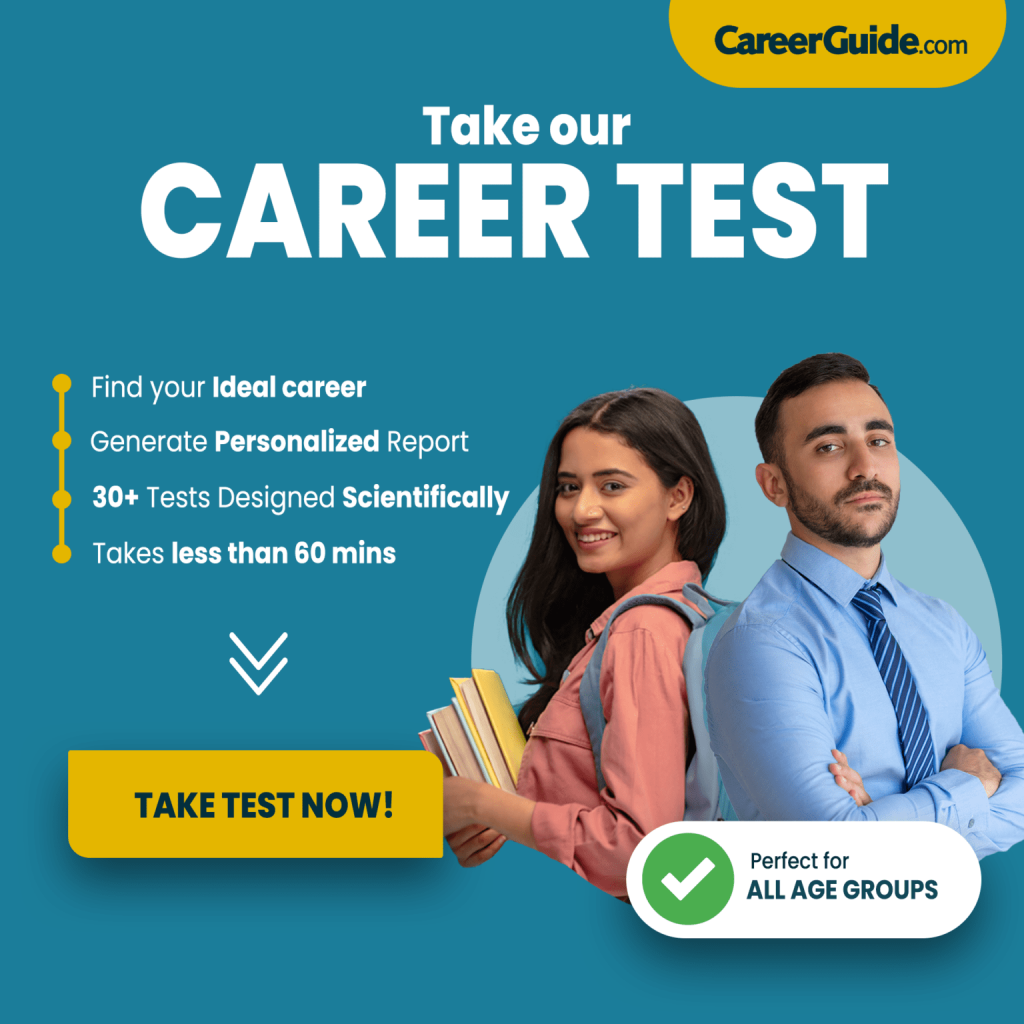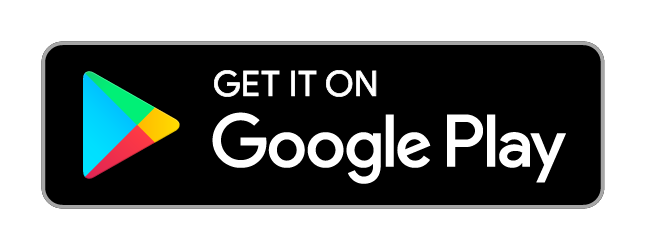The Mount Carmel College Student Login portal is a user-pleasant platform designed to offer college students with handy get entry to to essential academic sources and statistics. By logging in, college students can seamlessly get right of entry to their private dashboard, wherein they are able to view their route materials, educational calendars, exam schedules, and outcomes. The portal is stable and guarantees the privacy of scholar information, permitting college students to control their profiles, put up assignments, and speak with college individuals efficiently. Additionally, the login portal gives get entry to to university announcements, events, and news, ensuring students are properly-informed about campus activities and possibilities. With its intuitive interface and comprehensive features, the Mount Carmel College scholar login portal is an invaluable device for boosting the educational revel in and fostering a related campus network.
- Overview for Mount Carmel College Student Login
- Step-by-Step Guide for Mount Carmel College Student Login
- Common Issues Faced During Student Login at Mount Carmel College
- Resetting Your Password: What to Do When You Forget Your Student Login Details
- Available Resources and Services on the Mount Carmel College Student Portal
- Accessing Exam Results and Grades Through the Student Login
- Online Fee Payment: How to Pay Your Tuition and Other Fees Through the Portal
- FAQ About Mount Carmel College Student Login
Overview for Mount Carmel College Student Login
Mount Carmel College (MCC) gives an incorporated student login portal, designed to streamline get right of entry to to crucial instructional sources and administrative tools for all enrolled students. This stable, consumer-friendly platform serves as a critical hub where college students can without problems get entry to their instructional information, along with elegance schedules, attendance information, exam timetables, and grade reports.
To get right of entry to the pupil login portal, college students need to go into their particular credentials, which include a username and password furnished through the university. Upon logging in, college students are greeted with a personalized dashboard that offers a image of their instructional adventure. This includes upcoming deadlines, direction announcements, and personalised notifications approximately college occasions and opportunities.
One of the key functions of the portal is its direction control gadget, where students can download lecture notes, publish assignments, participate in dialogue forums, and collaborate with friends on organization projects. The platform additionally allows direct conversation between college students and faculty through an included messaging system, allowing timely and green interplay outdoor of the study room.
Step-by-Step Guide for Mount Carmel College Student Login
| Step | Description |
|---|---|
| 1. Access the Website | Open your web browser and go to the official Mount Carmel College website: www.mountcarmelcollege.edu.in. |
| 2. Navigate to Student Login | On the homepage, locate and click on the “Student Login” or “Login” button. This is typically found in the header or main menu of the website. |
| 3. Enter Your Credentials | You will be redirected to the login page. Enter your username and password provided by the college. Ensure that you are entering the correct details as provided by the institution. |
| 4. Click on ‘Login’ | After entering your credentials, click on the ‘Login’ button to proceed. |
| 5. Access Your Dashboard | Once logged in, you will be directed to your personalized student dashboard. Here, you can access various resources and information related to your academic and extracurricular activities. |
| 6. Explore Available Features | From your dashboard, you can navigate through different sections such as My Courses, Attendance, Examination Schedules, Grades, Announcements, and Assignments. Click on any of these to view more details. |
| 7. Check Messages and Notifications | In your dashboard, look for the Messages or Notifications section to stay updated on any recent announcements or communication from faculty and college administration. |
| 8. Update Profile Information | If you need to update your personal information, click on the Profile or Settings tab to make necessary changes. Remember to save any updates before exiting. |
| 9. Log Out Securely | Once you are done using the portal, make sure to log out by clicking on the Log Out button. This ensures the security of your account, especially if you are using a public or shared computer. |
| 10. Troubleshooting Login Issues | If you encounter any login issues, click on the Forgot Password link to reset your password, or contact the college’s IT support for assistance. They can be reached via the contact details provided on the login page or the college’s website. |
Common Issues Faced During Student Login at Mount Carmel College
Incorrect Login Credentials: Students often input the incorrect username or password, main to login disasters.
Forgotten Passwords: It’s common for college students to overlook their passwords, which requires them to go through the password reset method.
Account Lockout: Multiple wrong login attempts might also lock the pupil’s account for security motives, stopping similarly get entry to until it’s far reset by means of the administration.
Browser Compatibility Issues: Some college students may additionally face problems logging in due to the usage of old or incompatible internet browsers.
Internet Connectivity Problems: Poor or risky net connections can disrupt the login manner, main to failed login attempts.
Server Downtime or Maintenance: Scheduled preservation or surprising server downtime can briefly block get entry to to the pupil portal.
Expired Login Credentials: Students might face login issues if their credentials have expired and need renewal or reactivation via the management.
Cache and Cookies Issues: Accumulated cache and cookies inside the browser can reason issues with the login procedure, requiring college students to clean their browser records.
Resetting Your Password: What to Do When You Forget Your Student Login Details
| Step | Description |
|---|---|
| 1. Go to the Login Page | Open your web browser and navigate to the Mount Carmel College login page. |
| 2. Click on ‘Forgot Password’ | On the login page, look for the “Forgot Password” link and click on it. This will take you to the password reset page. |
| 3. Enter Your Registered Email or Username | On the password reset page, enter your registered email address or username associated with your student account. |
| 4. Submit the Request | Click on the “Submit” or “Reset Password” button to proceed with the request. |
| 5. Check Your Email | After submitting the request, check your email inbox for a password reset link from Mount Carmel College. If you don’t see it in your inbox, check your spam or junk folder. |
| 6. Click on the Password Reset Link | Open the email from the college and click on the password reset link provided. This link will direct you to a secure page where you can create a new password. |
| 7. Create a New Password | On the password reset page, enter a new password. Make sure it meets the college’s password criteria (e.g., minimum length, combination of letters, numbers, and symbols). |
| 8. Confirm Your New Password | Re-enter your new password in the confirmation field to ensure accuracy. |
| 9. Save the New Password | Click on the “Save” or “Update Password” button to complete the password reset process. |
| 10. Log In with Your New Password | Return to the login page and log in using your username and the new password you just created. |
| 11. Contact IT Support if Necessary | If you encounter any issues during the password reset process or do not receive the email, contact the college’s IT support for further assistance. They can be reached via the contact details provided on the login page or the college’s website. |
Available Resources and Services on the Mount Carmel College Student Portal
Personal Dashboard: Provides a personalized evaluation of instructional development, important updates, and brief get admission to to crucial equipment.
Course Materials: Access and down load lecture notes, take a look at publications, and additional reading substances for enrolled courses.
Assignment Submission: Upload and put up assignments, tasks, and other coursework for grading.
Attendance Tracking: View attendance data and display attendance reputation for each path.
Examination Schedules: Check upcoming exam dates, instances, and places for all registered courses.
Grade Reports: Review grades and remarks for finished assignments, quizzes, and tests.
Academic Calendar: View important dates such as semester begin and quit dates, vacations, and exam periods.
Online Discussions and Forums: Participate in dialogue forums with classmates and school to decorate gaining knowledge of and engagement.
Accessing Exam Results and Grades Through the Student Login
| Step | Description |
|---|---|
| 1. Visit the Mount Carmel College Website | Open your web browser and go to the official Mount Carmel College website: www.mountcarmelcollege.edu.in. |
| 2. Click on ‘Student Login’ | On the homepage, locate the “Student Login” or “Login” button and click on it to proceed to the login page. |
| 3. Enter Your Credentials | On the login page, enter your username and password that were provided by the college. Make sure to enter the correct details. |
| 4. Click on ‘Login’ | After entering your credentials, click on the ‘Login’ button to access your student portal dashboard. |
| 5. Navigate to the ‘Exams’ or ‘Grades’ Section | Once logged in, look for a section labeled “Exams,” “Results,” “Grades,” or something similar on your dashboard. This section is typically prominently displayed or accessible through a menu. |
| 6. Select the Relevant Semester or Course | Within the exams or grades section, you may need to select the specific semester or course for which you want to view the results. |
| 7. View Your Exam Results | After selecting the relevant options, your exam results and grades will be displayed on the screen. This may include details such as subject names, marks obtained, and overall grades. |
| 8. Download or Print Your Results | If you wish to keep a copy of your exam results, look for an option to download or print your grades. This is usually available as a PDF or print-friendly version. |
| 9. Contact the Examination Department for Queries | If you have any questions or discrepancies regarding your grades, use the portal to contact the examination department or your academic advisor for clarification. |
| 10. Log Out of the Portal | After reviewing your grades, ensure to log out of the student portal by clicking on the ‘Log Out’ button to maintain the security of your account |
Online Fee Payment: How to Pay Your Tuition and Other Fees Through the Portal
| Step | Description |
|---|---|
| 1. Access the Mount Carmel College Website | Open your web browser and visit the official website: www.mountcarmelcollege.edu.in. |
| 2. Navigate to the Student Login Page | On the homepage, locate and click on the “Student Login” or “Login” button to go to the login page. |
| 3. Log In with Your Credentials | Enter your username and password that were provided by the college. Ensure the information is correct and then click on the ‘Login’ button. |
| 4. Go to the ‘Fees’ or ‘Payments’ Section | Once logged in, find the section labeled “Fees,” “Payments,” or “Financial Services” on your dashboard or menu. |
| 5. Select the Type of Fee to Pay | In the fees section, you will see a list of different types of fees such as tuition fees, hostel fees, exam fees, etc. Select the type of fee you wish to pay. |
| 6. Review the Fee Details | Review the details of the fee, including the amount due, due date, and any other relevant information. Make sure the details are accurate before proceeding. |
| 7. Choose a Payment Method | Select your preferred payment method from the available options, such as credit card, debit card, net banking, or UPI. |
| 8. Enter Payment Details | Enter the required payment details based on the method selected. This may include card number, CVV, expiration date, bank details, or UPI ID. |
| 9. Confirm and Submit the Payment | Double-check all the entered information for accuracy. Then, click on the ‘Pay’ or ‘Submit’ button to proceed with the payment. |
| 10. Receive Payment Confirmation | After successfully completing the payment, you will receive a confirmation message on the screen. Additionally, a confirmation email or SMS may be sent to your registered contact details. |
| 11. Download or Print the Payment Receipt | For your records, download or print the payment receipt. This can usually be found in the ‘Payment History’ or ‘Receipts’ section of the portal. |
| 12. Contact Support if Needed | If you encounter any issues or have questions about the payment process, contact the college’s finance or IT support team for assistance. |
| 13. Log Out of the Portal | Once you have completed the payment process, log out of the student portal to ensure the security of your account. |
FAQ About Mount carmel college student login
Q1. How do I access the Mount Carmel College student login portal?
You can access the student login portal by visiting the Mount Carmel College website at www.mountcarmelcollege.edu.in and clicking on the “Student Login” or “Login” button on the homepage.
Q2.What credentials are required to log in to the student portal?
You need your student ID or username and your password to log in to the student portal. These credentials are usually provided by the college when you enroll.
Q3. What should I do if I forget my student portal password?
If you forget your password, click on the “Forgot Password” link on the login page. Follow the instructions to reset your password, which usually involves entering your registered email address or username and receiving a password reset link.
Related posts:
- Jaa Lifestyle Login: Portal, Benefits, Product and Services
- Spice Money Login: Guide, Seamless Experience, App Login
- Hotstar Login: Creating Account, Troubleshooting, Premium vs Free
- Staff Login: Right Authentication, Challenges, SSO, Training
- AWPL Login: Features, Authentication Methods, Troubleshooting
- IFHRMS Login: Organizations, Security, Troubleshooting
- SSO ID Login: Process, Update, Security, Navigating
- Epunjabschool Login: Academic Progress, Registration Process