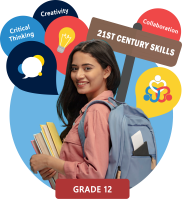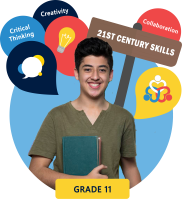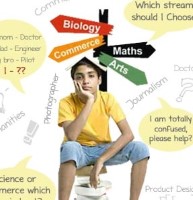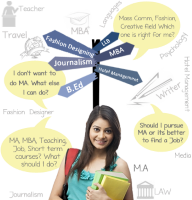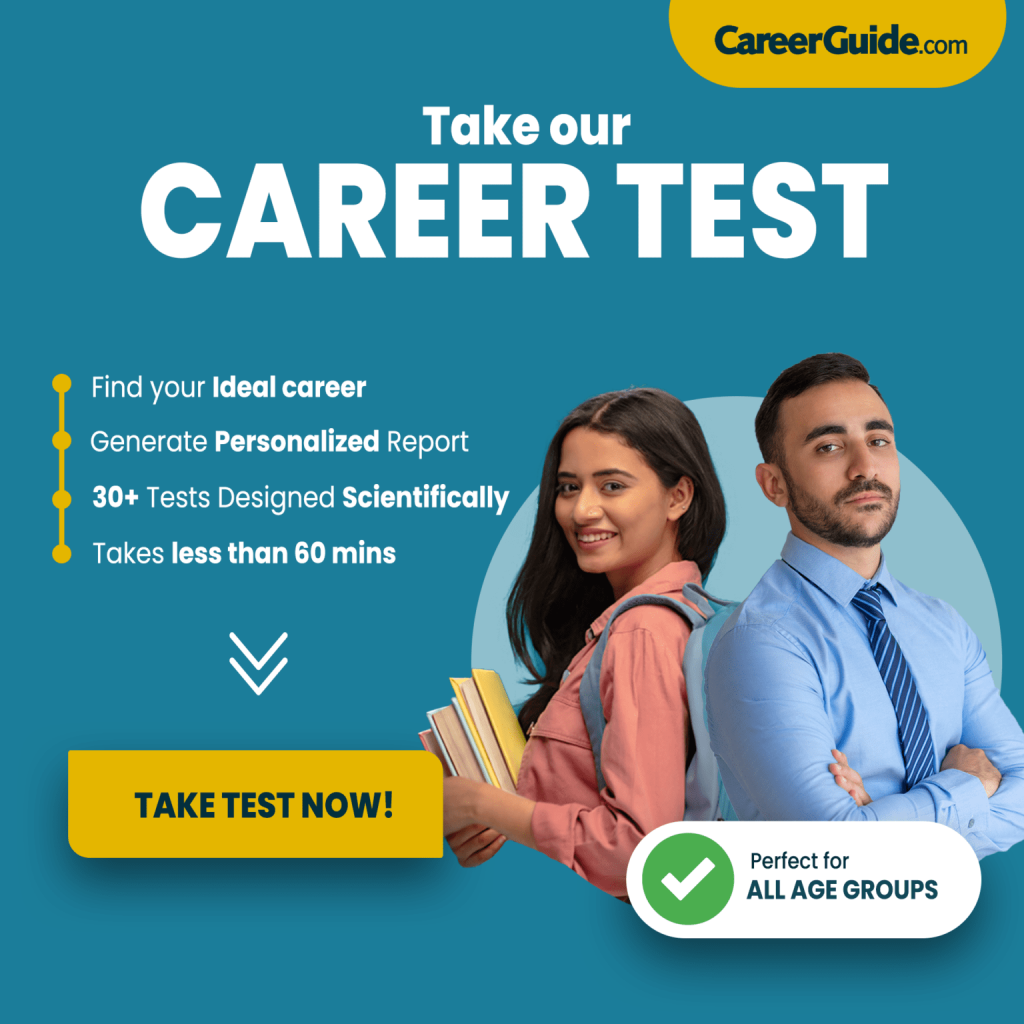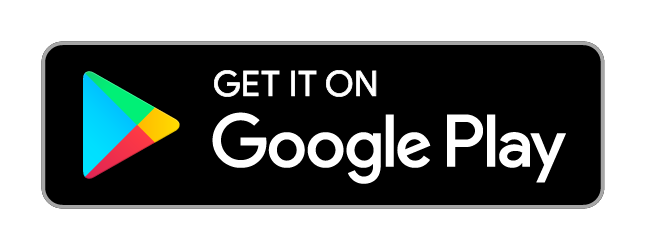The KCG Student Login provides a centralized platform for students at KCG College of Technology to manage their academic and administrative tasks efficiently. Through this secure portal, students can access their personal dashboard, where they can view their course schedules, track academic progress, and check grades. The portal facilitates seamless interaction with faculty, enabling students to communicate directly with professors, submit assignments, and receive feedback. Additionally, students can manage their personal information, register for courses, access study materials, and monitor attendance records. The KCG Student Login ensures that all essential academic resources and information are readily available, supporting students in their educational journey and helping them stay organized and informed.
- Introduction to KCG Student Login Portal
- Creating Your KCG Student Login Account
- Key Features of KCG Student Login
- Troubleshooting of KCG Student Login
- Resetting Your KCG Student Login Password
- Communicating with Professors for KCG Student Login
- Registering for Classes through the KCG Portal
- Security Tips for KCG Student Login
- Downloading Certificates and Documents from KCG Student Portal
- FAQ About KCG Student Login
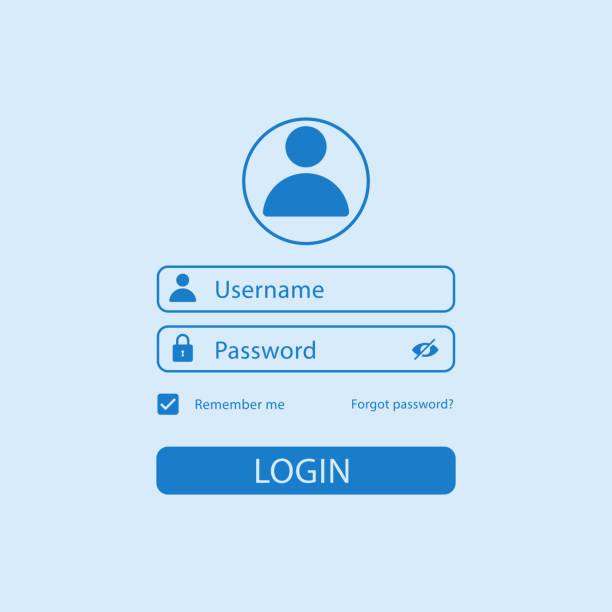
Introduction to KCG Student Login Portal
The KCG Student Login Portal is an essential virtual platform designed to enhance the instructional enjoy of college students at KCG College of Technology. This consumer-pleasant portal serves as a centralized hub in which college students can get admission to a wide variety of educational sources, administrative offerings, and important updates associated with their coursework and college sports.
Through the KCG Student Login Portal, students can effortlessly get admission to their instructional schedules, view grades, and test attendance statistics. The platform also lets in college students to down load take a look at materials, assignments, and examination timetables, ensuring they’ve all the essential tools to achieve their studies. In addition, the portal gives direct conversation channels with school contributors, allowing students to are trying to find steerage, clarify doubts, and stay up to date on any adjustments or bulletins from the college.
Beyond academics, the KCG Student Login Portal additionally gives get admission to to diverse administrative functions, inclusive of rate price, scholarship packages, and different financial services. This simplifies the general method of coping with administrative duties, allowing college students to attention extra on their studies.
Creating Your Account KCG Student Login
| Step | Description |
|---|---|
| 1 | Visit KCG Website: Open your web browser and navigate to the official KCG College of Technology website. |
| 2 | Find Registration Section: Locate and click on the “Student Login” or “New Student Registration” link on the homepage or login page. |
| 3 | Click on “Create Account”: Click the “Create Account” button or link to start the registration process. |
| 4 | Enter Personal Details: Provide your personal information, including full name, date of birth, and contact details. |
| 5 | Choose a Username and Password: Select a unique username and create a strong password that meets the portal’s security requirements. |
| 6 | Enter Academic Information: Input your academic details such as student ID, course/program of study, and admission year. |
| 7 | Upload Required Documents: If prompted, upload any required documents such as identification proof, academic transcripts, and a recent photograph. |
| 8 | Agree to Terms and Conditions: Read and accept the terms and conditions by checking the appropriate box. |
| 9 | Submit Registration Form: Click the “Submit” button to complete the registration process. |
| 10 | Verify Your Email: Check your email inbox for a verification email from KCG. Click on the verification link to activate your account. |
| 11 | Login to Your Account: Return to the KCG Student Login page, enter your new username and password, and click “Login” to access the portal. |
Key Features of KCG Student Login
- Personalized Dashboard: Access a customized dashboard that displays your academic progress, upcoming deadlines, and important notifications.
- Course Management: View and manage your course schedules, check class timings, and access course syllabi and materials.
- Grade Tracking: Monitor your academic performance by checking grades and feedback from instructors in real-time.
- Assignment Submission: Submit assignments online and track their status, as well as receive feedback from faculty.
- Communication Tools: Use integrated messaging and email systems to communicate with professors and classmates efficiently.
- Attendance Records: Track your class attendance and view records for each course to ensure you meet attendance requirements.
- Event Notifications: Stay updated with campus events, academic announcements, and important deadlines through notifications on the portal.
- Access Study Materials: Download lecture notes, supplementary resources, and other course-related materials provided by your instructors.
- Fee Payment: Pay tuition fees and other charges securely through the online payment options available on the portal.
- Profile Management: Update your personal and academic information, including contact details and emergency contacts.
Troubleshooting of KCG Student Login
| Issue | Description | Solution |
|---|---|---|
| Forgot Password | If you’ve forgotten your login password, you won’t be able to access your account. | Click on the “Forgot Password” link on the login page, enter your registered email, and follow the instructions sent to your email to reset your password. |
| Incorrect Username | An incorrect username may prevent you from logging in. | Verify that you are entering the correct username. If unsure, use the “Forgot Username” option or contact support. |
| Account Locked | Your account might be locked due to multiple failed login attempts. | Wait for a specified time before attempting to log in again or contact IT support to unlock your account. |
| Technical Glitches | You may encounter errors or glitches while trying to access the portal. | Clear your browser’s cache and cookies, or try accessing the portal using a different browser or device. |
| Verification Email Not Received | You haven’t received the email verification link after registering. | Check your spam or junk folder. If the email is not found, request a new verification link or contact IT support. |
| Login Page Not Loading | The login page may not load due to network issues or server problems. | Check your internet connection, try reloading the page, or wait and try again later. |
| Session Timeout | Your session may expire after a period of inactivity, requiring you to log in again. | Log back in using your credentials. If the problem persists, ensure you are not remaining inactive for too long. |
| Error Messages During Login | You may encounter specific error messages when attempting to log in. | Note the error message and consult the help section of the portal or contact IT support for assistance. |
| Incorrect Personal Information | Incorrect personal information may affect login or account functionalities. | Ensure your personal details are accurate. Update them through the portal or contact support for corrections. |
| Browser Compatibility Issues | The portal might not function correctly on certain browsers or browser versions. | Use a recommended browser version or try accessing the portal from a different browser or device. |
Resetting Your KCG Student Login Password
| Step | Description |
|---|---|
| 1 | Visit the Login Page: Go to the KCG Student Login page on the official website. |
| 2 | Click “Forgot Password”: Locate and click the “Forgot Password” link below the login fields. |
| 3 | Enter Registered Email: Input the email address associated with your KCG Student account. |
| 4 | Submit Request: Click the “Submit” or “Send Reset Link” button to request a password reset. |
| 5 | Check Your Email: Open your email inbox and look for a password reset email from KCG. |
| 6 | Open Reset Link: Click on the password reset link provided in the email. |
| 7 | Create New Password: Enter and confirm a new password according to the specified requirements. |
| 8 | Submit New Password: Click the “Submit” or “Change Password” button to finalize the process. |
| 9 | Log In with New Password: Return to the KCG Student Login page and log in using your new password. |
| 10 | Update Password Storage: Update your password manager or records with the new password. |
Communicating with Professors for KCG Student Login
- Access Messaging System: Use the integrated messaging or email system available on the KCG Student Portal to send messages to professors directly.
- Compose Clear and Concise Messages: Write clear and to-the-point messages. Include the subject of your communication, and ensure your message is polite and professional.
- Use Appropriate Subject Lines: Use descriptive and relevant subject lines to help your professor quickly understand the purpose of your message.
- Include Necessary Details: Provide all relevant details, such as your name, course code, and specific questions or issues, to facilitate a quicker and more accurate response.
- Check for Responses Regularly: Monitor your KCG student email or portal for responses from professors to stay updated on any feedback or information provided.
- Follow Up as Needed: If you do not receive a response within a reasonable time, consider sending a polite follow-up message or visiting during office hours if possible.
- Respect Communication Preferences: Adhere to any guidelines or preferences your professors have set for communication, such as preferred contact methods or times.
- Maintain Professionalism: Always communicate respectfully and professionally, even if you are addressing issues or concerns.
- Use Attachments Wisely: If you need to send documents or assignments, ensure they are properly attached and clearly labeled.
- Confirm Receipt of Important Messages: For crucial communications, request confirmation of receipt to ensure your message has been received and understood.
Registering for Classes through the KCG Portal
- Log In to the Portal: Access the KCG Student Portal using your credentials to begin the registration process.
- Navigate to the Registration Section: Locate and click on the “Course Registration” or “Class Registration” link in the portal menu.
- Review Available Courses: Browse through the list of available courses for the upcoming semester, including course descriptions, prerequisites, and schedule details.
- Check Your Degree Requirements: Ensure the courses you select align with your degree requirements and academic plan.
- Select Your Courses: Choose the courses you wish to register for by selecting them from the available options. Be sure to review any associated requirements or restrictions.
- Add Courses to Your Cart: Add selected courses to your registration cart. Review the courses in your cart to confirm they meet your needs.
- Check for Schedule Conflicts: Verify that the courses you’ve selected do not have scheduling conflicts and fit within your preferred time slots.
- Review Registration Hold: Ensure there are no holds on your account that might prevent you from registering, such as unpaid fees or missing documents.
- Submit Your Registration: Confirm your course selections and submit your registration request. Ensure that you follow any additional steps required by the portal, such as confirmation or payment.
- Verify Registration: After submission, check your course schedule or registration status to confirm that the courses have been successfully added to your schedule.
Security Tips for KCG Student Login
- Use Strong Passwords: Create a strong, unique password that includes a mix of uppercase and lowercase letters, numbers, and special characters. Avoid using easily guessable information.
- Change Password Regularly: Update your password periodically to enhance security and reduce the risk of unauthorized access.
- Enable Two-Factor Authentication: If available, activate two-factor authentication (2FA) for an added layer of security. This typically involves receiving a verification code on your mobile device or email.
- Log Out After Use: Always log out from the KCG Student Portal when you have finished your session, especially on shared or public computers.
- Avoid Public Wi-Fi: Avoid accessing the portal from unsecured public Wi-Fi networks. Use a secure and private connection to reduce the risk of interception.
- Be Wary of Phishing Scams: Do not click on suspicious links or provide personal information in response to unsolicited emails or messages. Always verify the authenticity of the source.
- Keep Your Credentials Confidential: Do not share your login credentials with anyone. If you suspect your account information has been compromised, change your password immediately.
- Use Updated Browsers: Ensure you are using the latest version of your web browser to benefit from the latest security updates and features.
- Monitor Your Account Activity: Regularly check your account activity and login history for any unusual or unauthorized access.
- Enable Security Features: Utilize any additional security features offered by the KCG Student Portal, such as security questions or activity alerts.
Downloading Certificates and Documents from KCG Student Portal
- Log in to the KCG Student Portal: Visit the reliable KCG College website and navigate to the pupil portal. Enter your scholar ID and password to access your account.
- Navigate to the ‘Downloads’ or ‘Documents’ Section: Once logged in, discover the phase categorised ‘Downloads,’ ‘Documents,’ or ‘Certificates.’ This can typically be discovered within the predominant menu or dashboard.
- Select the Document You Need: In this segment, you’ll find a list of to be had files which include transcripts, bonafide certificates, path of entirety certificates, and extra. Select the one you want to download.
- Submit a Request (if relevant): Some documents may require earlier approval or submission of a request before being to be had for download. If so, comply with the portal’s commands to complete the request.
- Download the Document: Once your file is ready or at once available, click on at the download link or button next to the record. The report will then be downloaded in your tool in a PDF or other supported layout.
- Verify Document Details: Open the downloaded record to test that every one the facts is correct before the use of it.
- Contact Support for Assistance: If you stumble upon any problems, inclusive of a missing document or down load errors, attain out to the KCG guide crew thru the helpdesk function at the portal.
FAQ About KCG Student Login
Q1.How do I reset my KCG Student Login password?
To reset your password, go to the KCG Student Login page and click on the “Forgot Password” link. Enter your registered email address, follow the instructions sent to your email to reset your password, and create a new one.
Q2.What should I do if I can’t access the KCG Student Portal?
If you can’t access the portal, check if you are using the correct username and password. Ensure your internet connection is stable and try clearing your browser’s cache and cookies. If the problem persists, contact the KCG IT support team for assistance.
Q3.How can I update my personal information on the KCG Student Portal?
Log in to the KCG Student Portal, navigate to the “Profile” or “Personal Information” section, and update your details as needed. Save the changes to ensure your information is updated in the system.